Otermans Institute,
in India
Dr Alessandro Ceccarelli
Contributor, Otermans Institute
President and Chair, University of Cambridge Graduate Union
Related lessons
Some of our free lessons that you should learn after completing this lesson.
If you thought our content was useful and helped you upscale today, you can leave a donation at the below. All funds collected will be donated to the Prime Minister's National Relief Fund to support Covid-19 victims.
DONATE NOW
Remote resources for teams: meetings and conferences
• MS teams
• MS Teams terminology and functions
• Zoom
• Zoom: Sign in, Join a meeting, Start a meeting
• Tips and exercise during 'lockdown'
The following lesson aims to present some tools and platforms to run effective digital communication with your team members, whether that is for your own open source project or for any other project that you have created and are managing during the lock down.
Three online platforms will be discussed in detail, and resources will be made available to gain an operative knowledge of these tools. The tools have been presented as possible alternatives to Skype, a notorious online meeting tool, and their unique advantages and disadvantages have also been highlighted below.
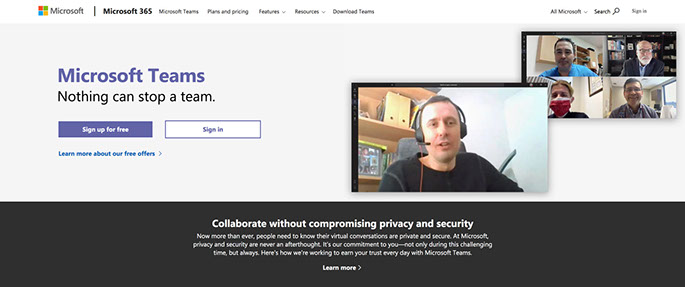
MS Teams
Microsoft Teams (Teams) is the natural next step for users of Skype for Business. Whilst it is not the straightforward replacement, Microsoft users will be pleased to see that plenty of features are carried forward. As well as the features carried over from Skype for Business, Microsoft Teams introduces a new way of working.
Teams is a consumer product from Microsoft designed to support remote collaboration, mostly within business or education sectors. It has a bewildering number of features but most users will only make use of a few of them.
Teams is already a part of the Microsoft Group, thus making all your data and communications accessible through Microsoft Graph and Office 365’s centralized governance and management console. This is where Teams makes integrating solutions easier for you – it belongs to a robust platform. You’re not signing up for the average stand-alone solution.
Additionally, Team’s deep Skype integration brings you video and voice capabilities with a wide variety of modern visual communication tools that will help increase engagements with your team members. You are able to communicate with interesting items like GIFs, stickers, emojis, and custom memes.
Teams has a web interface that runs in your web browser and also a 'native client' which runs as a separate program on your computer. If at all possible we recommend installing the separate program on your computer.
1. Go to https://teams.microsoft.com/downloads.
2. Choose the 'Download teams' button. This will download an installer for the native client for your computer.
3. Once it has downloaded, you will need to run the installer itself. How this is done depends on your device but try to find the downloads folder and look for the Teams program.
4. Start the Teams program and you will be prompted for a username and a password. Here you can also sign up for free.
MS Teams Terminology and Functions
Following the above steps you should be now ready to start using the software. However, before you go on with your experience on Teams, we recommend that you get familiar with four concepts.
1. Team can refer to an organisation of some kind; a group, a team, a section of your team, an office or school, etc.
2. Channel refers to a forum within the team. Channels provide lots of functionality but are based around the idea of a group of people chatting (text messages) in a shared space: one person in the channel sends a message and everyone else in the channel receives the message. Public channels are visible to all members of the organisation, while private channels are invisible and by invitation only.
3. Chat is a cut-down, ad-hoc channel. You can start a chat with one or more people and you get a shared forum where you can message those people.
4. Call is a voice or video call between members of the channel or the chat.
Now that we covered the basics, you will be able to easily follow a guide on how to set up your first meeting using this link here. This also includes how to set up Microsoft Teams hub, chats, files sharing, scheduling meetings and more.
MS Teams Pros and Cons
✔ Pros
All tools in a single place, no additional cost for Office 365 users, nice chats, auto-captions, file search and backups.
❌ Cons
Confusing the structure can make the meeting experience overall low with limited channels and limited flexibility.
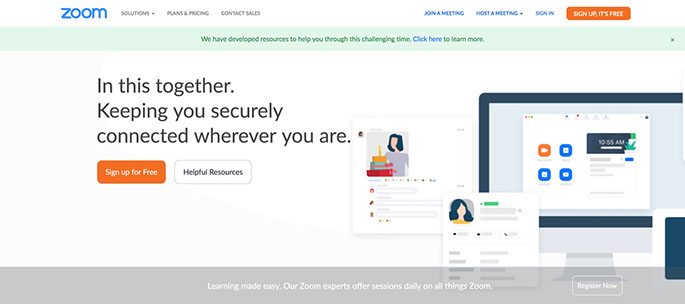
Zoom
The biggest challenge when considering Zoom vs. Skype is that they are both very powerful communication channels. Choosing between the two can be tricky since both are cost-effective and efficient. Zoom is a video conference platform that can be used for meetings, demos, delivering services, and more. With solutions for simple meetings, video webinars, room systems and a phone system, Zoom is optimised for reliability and simplicity of use.
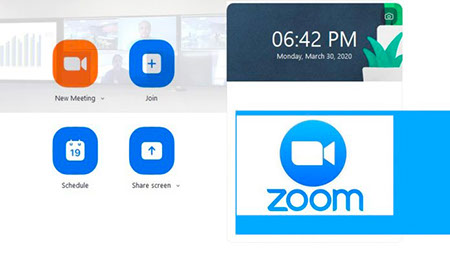
Zoom has earned abundant media coverage in 2020 due to popularity as organisations moved towards working remotely during the COVID-19 pandemic. Users cite Zoom as very reliable and easy-to-use software. It integrates well with other popular business tools, like Slack,
Salesforce, and Google tools, and specialises in solutions for telehealth services, education and software development. Many users appreciate that it is quick to set up, it takes very little space on their computers and that it can be used across organizations in many different ways, including demos, technical support, and conference calls.
Zoom unifies cloud video conferencing, simple online meetings, and group messaging into one easy-to-use platform.
Zoom: Sign in, Join a meeting, Start a meeting
After launching Zoom, click Join a Meeting to join a meeting without signing in. If you want to log in and start or schedule your own meeting, click Sign In.
To sign in, you can use either use your Zoom, Google, or Facebook account. You can also log in using a single sign-on (SSO). Finally Zoom also allows you to dial in from a phone but requires the host to permit it and for the host to also have a paid account. If you don't have an account, click Sign Up Free. If you have a Zoom account but cannot remember your password, click Forgot.
After signing in, you will see the Home tab, where you can click these options:
1 New Meeting: Start an instant meeting. Click the downwards arrow to enable video or use your personal meeting ID (PMI) for instant meetings.
2 Join: Join a meeting that is in progress.
3 Schedule: Set up a future meeting.
4 Share Screen: Share your screen in a Zoom Room by entering in the sharing key or meeting ID.
5 Date and time with background image: To change the background image, hover over the picture and click the camera icon.
Zoom Pros and Cons
✔ Pros
Free account available, access from all devices, host up to 100 people in the free plan, have up to 49 people on screen with the ability for screen sharing with recording facility.
❌ Cons
Requires downloaded app, time limit to 40 minutes for the free account, has had issues with data security in the past.
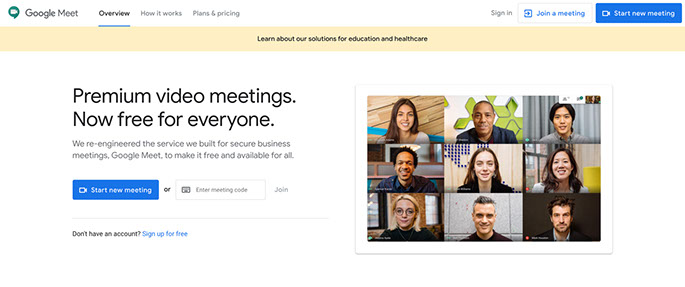
Google Meet
Google Meet is another video conferencing platform. It is the business-oriented version of Google's Hangouts platform and is suitable for businesses of all sizes. The solution enables users to make video calls with up to 30 users per high-definition video meeting. Both Google Meet and Skype for Business have several of the same tools available that let you organise business meetings while you work from your home including tools for collaborating, screen sharing and breakout rooms.
The app allows users to join pre-scheduled meetings from calendar events, choose a link, enter meeting code and even dial in from their phones if the invitation includes a phone number. Google Meet integrates with G Suite versions of Google Calendar and Gmail and shows the complete list of participants and scheduled meetings. It shows a "join" button for users to connect to the meeting and provides options to mute and turn off the video during the meeting.
Google Meet allows users to dial in phone numbers to access meetings, thus enabling users with slow or no internet connection to call in. However, dial-in numbers are only available to the G Suite enterprise edition customers. A detailed video guide is available at the following link.
Schedule a video meeting
From Google Calender:
It's easy to schedule a Meet video meeting in Google Calendar—just create an event and add your guests to to it. A video meeting link and dial-in number are added to a Calendar event either by inviting one or more guests to the event, or by clicking Add conferencing.
Note: Guests can forward the meeting link to other people. If someone tries to join who was not invited to the Calendar event, a meeting participant from your organization must accept their request.
1. Go to Google Calendar and create an event.
2. On the Guests tab, click Add guests and enter the email addresses.
3. Click Save.
4. Click Send to send the invites.
From Gmail:
1. Open Gmail.
2. In the sidebar, click start a meeting. Note: If you don’t see this option, contact your G Suite administrator.
3. In the Meet window, choose an option to join the meeting:
To join using your computer’s camera for video and your computer's microphone for audio, click Join now.
To join using your phone for audio, click Join and use a phone for audio and then follow the on-screen prompts. If you join by phone, you can still use your computer for video. For details, see Use a phone for audio in a video meeting.
4. Once you are in the meeting, choose an option to add other people:
To share the meeting code with someone, click Copy joining info, then paste the info into a messaging app.
To invite someone by sending them an email, click Add people, enter names or email addresses, then click Send invite.
To invite someone to join the meeting by phone, click Add people, then click Call and enter a phone number.
From Meet:
1. In a web browser, enter https://meet.google.com
2. Click Join or start a meeting.
3. (Optional) To create a nickname for your meeting so that people in your organization can quickly join the meeting, enter a nickname. Make it unique to avoid conflicts and keep uninvited people from accidentally joining.
4. Click Continue.
5. Click Join now.
6. To add someone to a meeting, choose an option:
Click Copy joining info and paste the meeting details into an email or another app.
Click Add people and choose an option:
- Under the Invite section, select a name or enter an email address and click Send invite.
Under the Call section, enter a phone number and press Call . USE PIC
Note: You can send a meeting link to people outside of your organization, but someone from within your organization might need to give them access to the video meeting.
Google Meet Pros and Cons
✔ Pros
Wide range of collaboration tools, send files in chat and messages, integration with Google Apps. Hosts up to 250 people for free, no additional fee for call-in participants, access from all devices, recording, automatic captioning and no time limit.
❌ Cons
No waiting room for participants, only one screen at a time can be shared, privacy can be significantly improved.
Tips & Exercises for the 'lock down'
Self: Try all three systems and check which works for you.
Family: Train your family members to use these and collectively decide on a system that you as a family will use to continue communicating remotely.
We look forward to hearing from you about which digital program you started using to connect with colleagues, friends and family and how your experience has been. Do not also forget to use it to start your own 'lockdown project' using these tools and tips from our previous lessons.
Got queries regarding this article, or want to learn more?
Write to us, and our trainers will get back to you.
Powered by Smatter | Design support by NUTS India